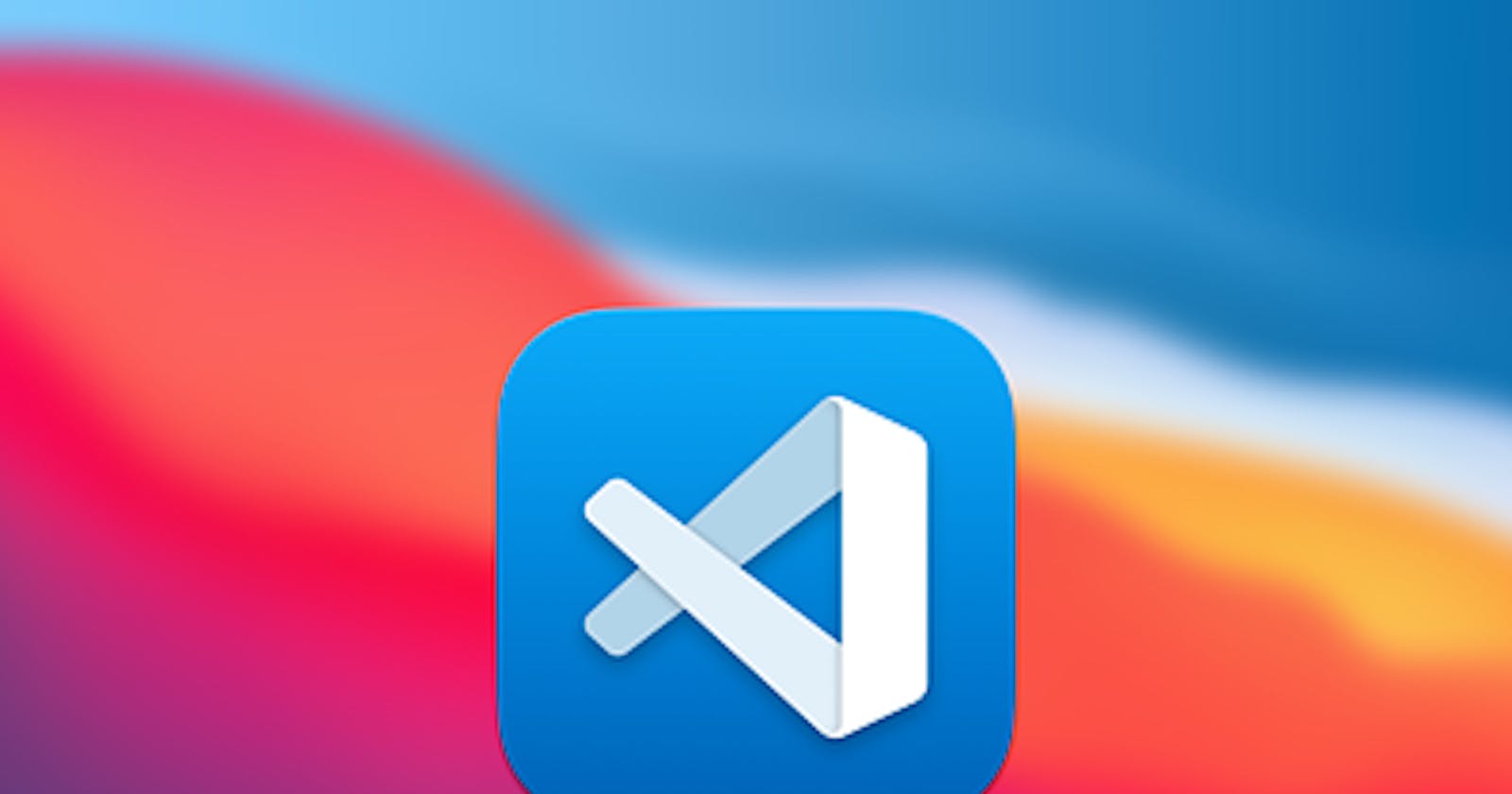Over the past few years, Visual Studio Code (VSCode) has emerged as a go-to Integrated Development Environment (IDE) for developers, gaining widespread popularity that shows no signs of slowing down. A key driver of this surge in adoption is the extensive array of extensions, tools, and features that enhance developers' productivity.
Before delving into those extensions, let's explore how these extensions contribute to a developer's efficiency. Extensions prove invaluable by not only assisting in code writing but, in some instances, automating the entire process. Their capability to streamline mundane tasks, which would otherwise consume our time without adding much value, is a significant factor in time-saving and overall productivity improvement.
Moreover, recent strides in Artificial Intelligence (AI) have significantly impacted the extensions landscape. The market is now flooded with AI-powered tools that elevate the existing benefits, pushing the boundaries of productivity. These advanced extensions not only save time but also empower developers to deliver more value in their work.
Setting up Visual Studio Code
Getting started with Visual Studio Code is quick and easy. It is a small download, available for macOS, Linux, and Windows operating systems. Once downloaded, the installation process is straightforward, and the platform-specific setup guides provide detailed instructions.
Top Productivity-Boosting VSCode Extensions
Prettier:
Reiterated for its significance, Prettier enforces consistent code style across your projects. Let's revisit its impact with a code snippet:
// Before Prettier
function exampleFunction() {console.log('Hello');}
// After Prettier
function exampleFunction() {
console.log('Hello');
}
Prettier automatically formats your code according to predefined rules, promoting readability and maintaining a uniform coding style across your codebase.
GitLens provides valuable insights into Git repositories, offering features like line-by-line blame annotations, commit details, and code authorship.
The Remote - SSH extension allows you to work with remote development environments, making it easier to connect to different operating systems or remote machines directly from VSCode.
Swimm:
A tool for creating and editing Markdown documents, enhancing productivity and efficiency.
Tabnine:
Uses machine learning to provide code completions, helping developers write code faster and with fewer errors.
Code Spell Checker:
A basic spell checker that works well with code and documents, helping catch common spelling errors while keeping false positives low.
Live Server:
This indispensable extension transforms your Visual Studio Code into a local server, allowing you to effortlessly serve your HTML, CSS, and JavaScript files. Testing your work in a browser becomes seamless as you no longer need a separate server. With Live Server, the iterative process of development becomes more fluid, enabling real-time previews of your changes.
Auto Rename Tag:
A time-saving extension that mirrors the functionality found in Visual Studio IDE, Auto Rename Tag takes care of automatically renaming paired HTML/XML tags. This feature ensures consistency and reduces the likelihood of errors when editing your markup. Here's a quick example:
<!-- Before -->
<div></div>
<!-- After typing in one tag name -->
<div></div>
CSS Peek:
For a more insightful approach to understanding and debugging CSS, CSS Peek provides a quick reference to view CSS rules and their selectors. This visual aid can be particularly handy when working with complex stylesheets. Here's a snippet of how it enhances your workflow:
/* Before */
.example-class {
color: red;
}
/* After using CSS Peek to reference */
.example-class /* ... other styles ... */ {
color: red;
}
Git History:
Visualizing your Git commit history is made effortless with the Git History extension. This visual interface simplifies the process of tracking changes and reverting to previous versions when necessary. Navigating through your project's history becomes more intuitive, aiding collaboration and troubleshooting.
Regex Previewer:
Fine-tuning regular expressions is made more efficient with Regex Previewer. This extension displays the current regular expression's matches in a side-by-side document, providing immediate feedback. Here's a glimpse of how it streamlines the regex refinement process:
// Regular expression
const regex = /(\d{2})-(\d{2})-(\d{4})/;
// Sample string
const dateString = '12-25-2023';
// Result in Regex Previewer: ["12-25-2023", "12", "25", "2023"]
Bookmarks Settings Sync:
Keeping your bookmarks synchronized across multiple devices is made possible by this extension. Ensure you always have access to your favorite resources, bookmarks, and references, enhancing your productivity and workflow consistency.
Turbo Console Log:
Debugging becomes a breeze with Turbo Console Log. This extension automates the creation of meaningful log messages, providing insights into your code's execution flow. It enhances your debugging experience, making it more efficient and effective.
TODO Highlight:
Managing tasks within your codebase becomes more streamlined with TODO Highlight. This extension highlights all occurrences of "TODO" in your code, making it easier to identify pending tasks and keeping your development process organized.
vscode-icons:
Adding a touch of customization, vscode-icons introduces customizable icons to various elements in the VS Code interface. File types and Git status icons become visually distinctive, contributing to a more personalized and visually appealing coding environment.
Bracket Pair Colorizer:
This extension enhances code readability by providing colorization to matching bracket pairs. It simplifies code navigation and reduces the chance of overlooking brackets. The colors make it easy to identify the corresponding opening and closing brackets.
// Before Bracket Pair Colorizer
function exampleFunction() {
if (condition) {
console.log('Hello');
}
}
// After Bracket Pair Colorizer
function exampleFunction() {
if (condition) {
console.log('Hello');
}
}
ESLint:
ESLint is a widely used linter that helps maintain consistent coding standards. It identifies and highlights code issues, ensuring adherence to best practices. It is often used with JavaScript and TypeScript projects to catch potential errors and improve code quality.
// ESLint Error Example
const someVar = 'Hello'; // ESLint: 'someVar' is assigned a value but never used
Path Intellisense:
Path Intellisense simplifies file path input by providing autocompletion for filenames. It enhances productivity by reducing the need to manually type or remember file paths.
// Before Path Intellisense
import { exampleFunction } from '../../utils/helpers';
// After Path Intellisense
import { exampleFunction } from '../../utils/helpers';
Peacock:
Peacock adds a burst of color to your Visual Studio Code workspace, making it easy to distinguish between multiple instances or different projects. Each project can have its unique color, providing a visual cue for improved focus and organization.
(No code example for this visual extension.)
Remote - Containers:
Remote - Containers extends VS Code's capabilities to work in isolated development environments using containers. It streamlines project setup, dependencies, and ensures consistency across different development machines.
(No code example for this configuration-centric extension.)
Code Spell Checker:
Code Spell Checker is a simple yet effective spell checker that works seamlessly with code and documents. It helps catch common spelling errors while minimizing false positives, contributing to clean and error-free code.
// Spelling Error Example
const greetingMesssage = 'Hello'; // Code Spell Checker: 'messsage' is a possible spelling error
Debugger for Chrome:
Debugger for Chrome enables debugging JavaScript code directly within Visual Studio Code. It seamlessly integrates with Chrome, allowing developers to set breakpoints, inspect variables, and step through code for efficient debugging.
(No code example for this debugging tool.)
REST Client:
REST Client is a powerful extension for testing HTTP requests directly within VS Code. It supports writing HTTP requests in a simple and concise format, making it a valuable tool for API development and testing.
// REST Client Example
GET https://api.example.com/users
Additional Extensions (Theme Edition)
Dracula Official Theme: A dark theme with vibrant colors designed to reduce eye strain and enhance code readability.
Material Theme: Brings the material design aesthetic to Visual Studio Code, featuring a clean and colorful interface.
One Dark Pro: Inspired by the Atom editor's default theme, One Dark Pro provides a professional and sleek appearance with a dark color palette.
Tokyo Night Theme: A dark theme that combines a deep, calming background with vibrant accent colors for a visually pleasing environment.
Cobalt2 Theme Official: Known for its soothing blue color scheme and clean design, Cobalt2 Theme Official offers a comfortable and visually appealing coding experience.
City Lights Theme: A dark theme with a focus on providing a comfortable and elegant coding environment, featuring subtle colors and a modern design.
Night Owl: Optimized for low-light environments, Night Owl strikes a balance between vibrant colors and reduced eye strain.
Solarized Dark Theme: Follows the Solarized color palette, providing a harmonious and easy-on-the-eyes coding experience.
Ayu: A minimalistic theme with three different versions: light, dark, and mirage, offering a clean and uncluttered visual style.
SynthWave '84: A nostalgic theme inspired by the aesthetics of the 1980s, featuring a vibrant neon color palette and a retro-futuristic design.
Best settings for VSCode for Better
Productivity 2023
Enhancing productivity in Visual Studio Code (VSCode) involves a combination of optimal settings, extensions, and personalized workflows. Here are some settings and configurations that can contribute to better productivity:
Auto Save:
- Set
"files.autoSave"to"afterDelay"to automatically save changes after a short delay. This helps ensure your work is continuously saved without manual intervention.
- Set
"files.autoSave": "afterDelay",
Format On Save:
- Enable automatic formatting on save by setting
"editor.formatOnSave"totrue. This ensures consistent code style without manual formatting.
- Enable automatic formatting on save by setting
"editor.formatOnSave": true,
Word Wrap:
- Enable word wrap for better readability, especially when working with lengthy lines of code. Set
"editor.wordWrap"to"on".
- Enable word wrap for better readability, especially when working with lengthy lines of code. Set
"editor.wordWrap": "on",
Line Numbers:
- Display line numbers for quick navigation. Set
"editor.lineNumbers"to"on".
- Display line numbers for quick navigation. Set
"editor.lineNumbers": "on",
Explorer Compact View:
- Use a compact view for the file explorer. Set
"explorer.compactFolders"tofalsefor a more concise file structure.
- Use a compact view for the file explorer. Set
"explorer.compactFolders": false,
Font Size and Family:
- Adjust the font size and family to match your preferences. For example:
"editor.fontSize": 14,
"editor.fontFamily": "Fira Code, Menlo, Monaco, 'Courier New', monospace",
Tab Size:
- Set the tab size for consistent indentation. For example, set
"editor.tabSize"to2.
- Set the tab size for consistent indentation. For example, set
"editor.tabSize": 2,
Auto Closing Brackets and Quotes:
- Enable auto-closing of brackets and quotes for faster coding. Set
"editor.autoClosingBrackets"and"editor.autoClosingQuotes"to"always".
- Enable auto-closing of brackets and quotes for faster coding. Set
"editor.autoClosingBrackets": "always",
"editor.autoClosingQuotes": "always",
Extensions:
- Install productivity-enhancing extensions based on your workflow. Some popular ones include Prettier for code formatting, GitLens for Git integration, and Live Server for live previews.
Integrated Terminal:
- Customize the integrated terminal settings according to your preference. For example, set
"terminal.integrated.shell.windows"to"C:\\Windows\\System32\\cmd.exe"for the Command Prompt on Windows.
- Customize the integrated terminal settings according to your preference. For example, set
"terminal.integrated.shell.windows": "C:\\Windows\\System32\\cmd.exe",
Custom Keybindings:
- Customize keybindings to streamline common tasks. For example, you can create a keybinding for a specific extension command.
"keybindings": [
{
"key": "ctrl+shift+alt+u",
"command": "extension.sayHello",
"when": "editorTextFocus"
}
],
Git Configuration:
- Configure Git settings such as user name and email directly in VSCode. Open the command palette (
Ctrl+Shift+P) and runGit: Set UsernameandGit: Set Email.
- Configure Git settings such as user name and email directly in VSCode. Open the command palette (
Conclusion
In concluding the process of setting up Visual Studio Code for software development, it's evident that the journey involves a straightforward installation process, coupled with the strategic addition of essential extensions to significantly enhance productivity. What sets Visual Studio Code apart is its expansive ecosystem of extensions, providing a customizable and potent environment that caters to the diverse needs of developers working across various programming languages and technology stacks.
The simplicity of the installation process serves as a gateway to a world of possibilities within VS Code. Once the IDE is set up, developers can then turn their attention to the rich assortment of extensions available in the marketplace. These extensions act as force multipliers, amplifying the capabilities of Visual Studio Code and tailoring the environment to suit individual preferences and project requirements.
In essence, Visual Studio Code stands as a testament to the collaborative nature of the developer community. The abundance of extensions not only reflects the commitment of the community to share tools that enhance the development experience but also underscores the adaptability of the IDE to meet the ever-evolving demands of modern software development.
In a broader perspective, the synergy between the installation process and the integration of essential extensions becomes the cornerstone of unleashing the full potential of Visual Studio Code for efficient and productive software development. It's a dynamic ecosystem where developers not only write code but also craft their development environment, finely tuned to their workflow and preferences.
In the journey towards efficient software development, Visual Studio Code, fortified by its extensions, emerges not just as an IDE but as a platform that empowers developers to navigate the complexities of coding with agility and creativity. As the landscape of development continues to evolve, Visual Studio Code remains a reliable companion, adapting and growing alongside developers, ensuring a seamless and productive coding experience.